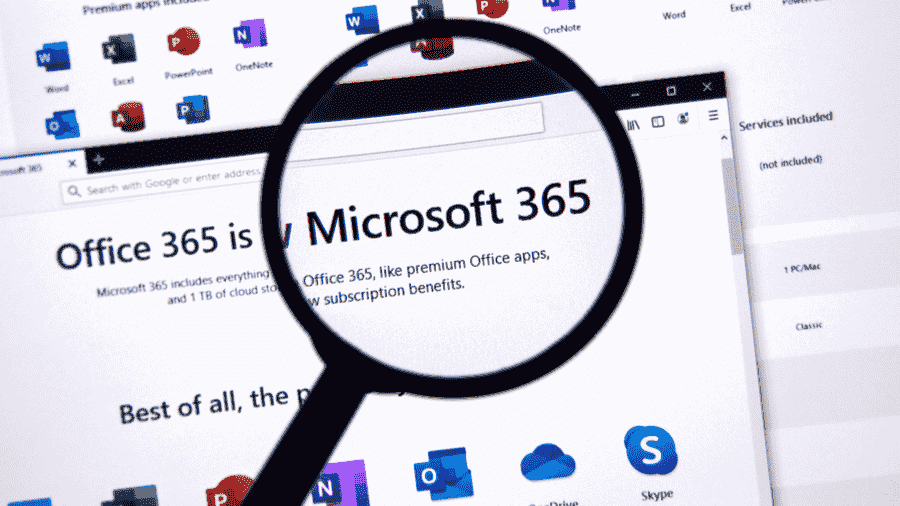Technology sets the stage for almost limitless opportunities to improve efficiency and productivity. To leverage that potential, you must know the capabilities of your software and look beyond the basic Microsoft 365 features that you’re already familiar with.
This can be challenging – especially when dealing with large and complex products like Microsoft 365. Whether it’s through the classic Office apps or the Outlook email service, most users have grasped the fundamentals. But few are intimate with the deeper nuances of the software suite.
Perhaps you’re missing out on the benefits of using Bookings or Stream. Maybe you’re wasting time on tasks that can be automated by Quick Steps. There’s always room for improvement. If you want to master Microsoft 365 and take full advantage of its functionality, our guide below offers ample insight.
Remote File Access (OneDrive)
If the host computer has Fetch enabled, you can retrieve local files from another device using OneDrive. This is useful in situations where you forgot your flash stick or the information you needed didn’t upload. Fetch isn’t limited to documents and images. You can even remotely stream video files that are stored on your desktop.
Here’s how to activate the feature:
- Enter the OneDrive settings menu
- Find Let me use OneDrive to fetch any of my files on this PC and click OK
- Initiate the service by opening OneDrive on the host computer
Now you can fetch content from your PC by:
- Logging into your account on https://onedrive.live.com
- Clicking the settings icon and navigating to the PCs option
- Selecting the host device and choosing your files
PDF Editing (Word)
Gone are the days of scouring Google for an online PDF to Word converter that isn’t swamped in questionable download buttons. Simply open the former file type in Office as if it was the latter. Word will automatically convert the PDF so you can edit freely. Keep in mind that files with heavy content and graphics may not come out perfect.
Video Storage (Stream)
In a world of high resolutions and framerates, videos can devour storage space and prove difficult to send or share. Fortunately, Microsoft 365 has a solution. It’s an app called Stream and it works in the cloud. This makes it an efficient way to store, watch, and share content over an internet connection.
With features such as auto-generated captions and speech-to-text, Stream serves many purposes. For instance, it can be used in conjunction with Teams as a hub for training videos and meeting recordings that members can access from home.
Mentions (Outlook)
From assigning team members without confusion to making sure your message isn’t missed, there are times when our emails could use directed mentioning tools. Outlook allows you to mention colleagues in emails as if you’re tagging them on social media.
- Type @ followed by their name and select the contact when it appears
- This automatically places their name in the ‘To’ line as well
- Their name will be highlighted in the body of the email
- They’ll see the @ symbol when the message arrives
What’s great is that you can filter your inbox by mentions to quickly find relevant emails.
Live Presentations (PowerPoint)
Did you know that you can broadcast your slideshows to people around the world in real-time?
PowerPoint lets you ‘go live’ by generating a QR code that viewers can scan to tune into your presentation on their own devices. And thanks to instant subtitles for over 60 languages, you’ll never have to worry about translations. The option to present online can be found in the Slideshow tab.
Team Collaboration (Word, Excel and PowerPoint)
When it came to group projects, staying on top of the latest edits in Office used to be a headache. The back-and-forth process of exchanging revised versions of the same file wasted valuable time. It was also common to end up finalising the wrong document by mistake. That is until Microsoft 365 introduced real-time collaboration.
It allows multiple users to edit content simultaneously on different devices over the cloud. You can find it in Word, Excel, and PowerPoint, each working similarly to their G Suite equivalents. For example, edits are named and highlighted so that changes are easy for you to identify.
The method to enable collaboration is the same across products. Simply click the Share option in the top right-hand menu and select who you want to invite. Files are either saved to OneDrive or stored on SharePoint.
Web Apps (Access)
Who says you need programming skills to develop apps? Not Microsoft. Access software can be used to build custom web applications that work through common browsers such as Edge and Firefox.
The main advantage for businesses is that everything can be performed within the familiar Access interface. It’s less complicated than you might think:
- Create a new file in Access
- Choose Custom Web App from the templates
- Specify a name and save location in the next dialog
- Click the Create button
- Navigate to the Add Tables tab and start your project
The ease of creating, implementing, and managing web apps via Access may surprise you.
Surveys and Polls (Forms)
Another useful tool that many Microsoft 365 users are unaware of is the Forms app. It’s an easy way to collect feedback and obtain data from respondents. You can format polls, surveys, and quizzes in various configurations before inviting others to participate in real-time.
This extends to your results, which are displayed as they’re submitted and evaluated live by onboard analytics. Once you’re satisfied, the feedback can be exported into Excel for detailed assessment and interpretation.
Organisation (Outlook)
Inbox clutter can be a major source of stress and a hindrance to productivity. Having to rummage through endless waves of emails to find what you need is no way forward. It’s also unnecessary – especially if you use Microsoft Outlook.
The ‘Clutter’ feature uses AI to learn from your actions and determine which emails to prioritise. Messages that are deemed likely to be ignored are sent to the ‘Clutter’ folder.
You can further organise your inbox by establishing separate folders for different categories. For instance, they can be sorted by purpose such as sender, project, and vendor. From here, emails will be automatically sent to their designated folder based on the rules you attribute to them. How do you create rules? It’s as easy as following these steps:
- Right-click on an email in Outlook
- Navigate to Create Rule before opening More Options
- Specify your chosen conditions
- Select the destination folder and click Save
Threads (Outlook)
Chances are that you’ve found yourself on the receiving end of a lengthy and irrelevant email thread before. These can quickly clog up your inbox. Luckily, it’s possible for Outlook to ignore unimportant threads by default.
Instead of deleting individual messages upon arrival, the entire conversation is muted, and the distraction eliminated. Simply click the thread and navigate to Home > Ignore > Ignore Conversation and you’re set. To disable the setting on an ignored conversation, find the messages in the Deleted Items folder, and follow the same steps as above.
Scheduling (Bookings)
From double-bookings to missed meetings and more, forgetting to schedule appointments can be disastrous for busy professionals. Microsoft Bookings is here to help, with a user-friendly platform to make planning a breeze.
The software is cloud-based, which means it allows for automatic syncing with other people’s calendars. This makes it easier to avoid clashes and agree on times that work for everyone. Bookings will also generate a unique meeting link and send it to attendees whenever you schedule an online event.
Litigation Hold (Outlook)
The last of the Outlook tools you may not have heard of is Litigation Hold. This feature is particularly valuable to businesses that handle sensitive financial or personal information. Regulations will typically mandate reliable storage solutions and access to email data for extended periods of time.
Litigation Hold is designed to eliminate any risk of losing important messages. It will store up to 30GB of any sent or received emails that were deleted, preventing data loss, and maintain company compliance.
Bookmarks (Teams)
The instant chat function in Microsoft Teams is ideal for quick collaboration and remote communication. In larger groups where several people are rapid-firing messages simultaneously, it’s possible to lose track and miss crucial updates. This is when bookmarking comes in handy, allowing you to save attachments and messages for later.
You’ll find the feature on the top-right hand side of a message or within the menu that appears after clicking the three ellipses. If you want to locate the message later, type ‘/saved’ into the search bar, and Teams will bring up all your bookmarked items on the left half of the screen.
Seek professional IT support for setup
It goes without saying that Microsoft 365 is a powerful product capable of transforming business operations.
However, installing or migrating the suite is often a demanding task that requires careful planning and preparation. Remote IT support providers can step in as a leading Microsoft certified partner to assist with anything from implementing the cloud to deploying additional apps.
If you’re interested in learning more about totality services and our work from home IT support package, our experts are available to answer any and all questions. So, don’t hesitate to get in touch with our leading IT support team today!