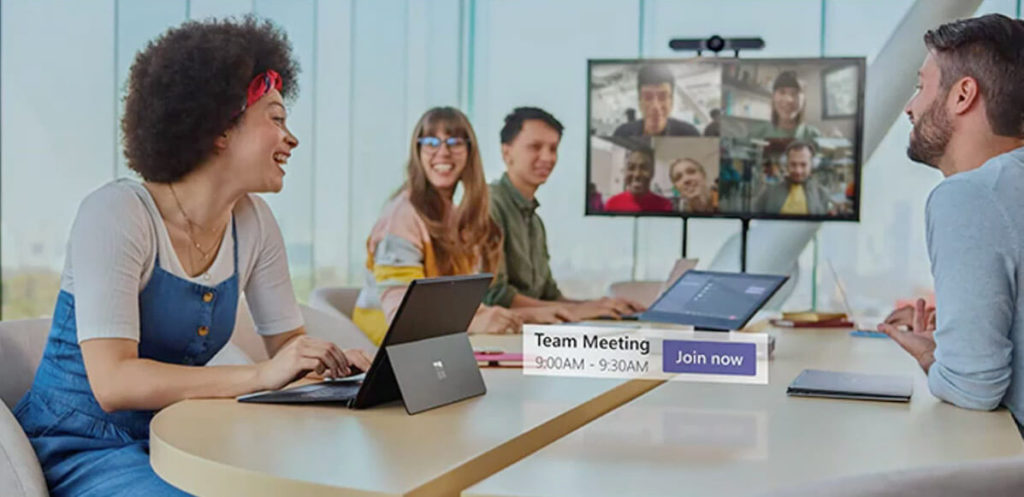Learn how companies use Microsoft Teams to increase productivity, whilst working from home or remotely.
Key Time Stamps:
Format a post in chat – 8:06
Share files/documents via chat – 10:04
Add people to a chat – 13:30 (start new chat) / 47:00 (add to existing chat)
Start a voice or video call from a chat – 15:24
Record a meeting – 18:17
Schedule a meeting (with invitations) – 24:05
Share screens within a chat (example used is PowerPoint) – 32:02
Layout of Teams and Channels – 36:02
Posting to Team Channels – 37:25
File management in Channels – 38:11
Collaborative working on a live document – 41:11
Conversation on a specific document – 43:04
Set your status/status message (e.g. Unavailable/Be Right Back/Busy) – 50:28
Transcript:
Matt Munslow: Hello everybody, welcome to the webinar. We’re going to give everybody a couple of minutes to join and then we’ll get started. OK, let’s get started. First of all I’m going to hand over to Totality and he’s going to give us a short introduction just to set us up.
Totality Services: Welcome everybody. Well it’s 11 o’clock so let’s get going with today’s webinar. During the current crisis Louis and I at Totality wanted to produce a series of webinars and this is our second event. We want to empower our clients with better technical knowledge across a range of relevant and business critical subjects to help you whilst working from home. Today’s webinar is all about getting the best out of teams, Microsoft’s collaboration tool. So, just a little bit of housekeeping first. The webinar is being presented by Matt , the Collaboration Coach. He’s a great present and knows the Microsoft product set inside out, having worked as a software engineer on Microsoft 365 for over ten years. So I’ll hand over to Matt now. The webinar will be recorded so it can be shared afterwards. Your microphones should be muted but please feel free to ask questions via the chat function. We’ll have a Q&A session at the end and we’ll pick out an answer at this time. We really hope you find this interesting and look forward to your feedback following today. So thank you and over to Matt.
Matt Munslow: Thanks. Hi everybody. Welcome to the webinar, we appreciate your time. Thank you so much for joining. This is a one hour session we’re calling Microsoft Teams, The Hub for Teamwork in Microsoft 365. My name’s Matt, I’m the Head Coach at Collaboration Coach. We’re a technology and coaching training business, spreading the word about how awesome Microsoft 365 is. Thank you so much to Totality for sponsoring this session. So I understand many of you will be using Teams already but some of your are just getting started with it and if you need support deploying Teams, then Totality are there to help. I’ll be hosting for the next hour and doing most of the talking. And I’m joined by Alex who will be running the webinar and manning the Q&A. Say hello Alex.
Alex: Hello Alex.
Matt Munslow: Good one. It never gets old that one. And don’t worry you won’t have to look at me for an hour; we have some nice slides and demonstrations to show you. I just turned my video on to show you that I am real and to prove to you that I actually got dressed this morning. So for the next hour we’ll be talking about Microsoft Teams which is the only tool you need to foster collaboration and teamwork in your organisation. You should see a Q&A window open up on the right hand side of your meeting, in the Teams app and feel free to ask questions at any time in that window. It’s fairly straightforward how to do it. You can remain anonymous or you can add your name as well. So Alex will be monitoring the questions you ask and will save some time at the end of the talk to answer them.
So let’s get on with the talk. If you can add my video – my content back onto the feed out, thank you so much, OK. So I’ve got a very brief agenda here. I’ve split the talk up into four sections and I think these are the four main areas of Teams that as an introduction it’s good to know about. So these are sort of the four main feature areas. So first of all we’ve got chat, so chatting between one to one or groups. Then how we can use teams for calling, how we can have audio and video calls. Then how we can actually schedule a meeting and have larger groups of people meeting together over Teams, with video conferencing. And then finally how we can collaborate using uploading, creating and editing files.
So what I’m going to do is for each of these sections I’ve got a quick slide and then I’m going to go straight into the demonstration so most of my talk will be demonstrations. I’ve pre-recorded the demos so I’ll be running a video and talking over the top of it. So first of all chat. So chat is a great way to share your thoughts with other people in the organisation. You can have one to one or group chats and you can share messages, GIFs, stickers, emojis and create and edit files together. So what I’m going to show you here is the Teams app running on Windows. So Teams runs from left to right. So you’ll see on the left hand side we’ve got a rail of apps like chat with teams and calendar and each of those apps does a different thing obviously. So for this talk we’re going to talk about chat.
When we switch between apps you’ll see the right hand side of Teams changes, so it’s contextual. When I switch to chat you can see I’ve got some chats already going, one with Meghan, one with Miriam. So when I select Meghan, on the right hand side I can see the chat I’ve been having with her. So the chat history is persistent, it’s always there, so you can scroll backwards and forwards through it and see all the things that we’ve said to each other. You can see the reactions we’ve had, so you can react and share emojis and also files. So you can add files to the chat between you and Meghan, me and Meghan and that we can open those files and view them together. So if I want to create a new chat I just go up to the new chat button and then I type in the name of the person that I want to talk to, in this case it’s , so I start typing his name. It suggests him to me.
And then to start the chat I go in, I just need to type in the field at the bottom of the window and off we go. Now Pradeep will have a notification on his side and he can now come into the chat and start typing his response and there he is. And then we can also react to each other’s responses with emojis. So if I hover over his chat response there I can select an emoji to show him how I’m feeling about what he’s said. Now you can also do more sophisticated messaging as well in here. So if I come down to the posts field again, I can also choose the little A formatting button in the bottom right hand of the toolbar, which allows me to do more refined formatting to my post. So you’ll see I can select and bold and italic and underline when this toolbar appears.
And then I can do other things like choosing styles. I can choose things like indentation, bullets and even add tables. So I can also add emojis to my posts. You see the little smiley face button on the toolbar at the bottom there. When I hit that I’ll get a list of emojis that I can choose and search from. And then we can also add GIFs. So I’ve got the GIF button there I can choose and I can search for a GIF that suits my mood or what I’m trying to say and add that to the post as well. So you can see it’s quite fun, it’s very informal and that’s the idea. So you can also add stickers and other meeting options there – sorry, post options there as well. So the idea is to make it as fun as some of the other apps.
So when I want to send that I just hit the send button and now Pradeep is seeing my post and he can react to it on his side. So you see he reacts to it with a thumb and notice I get this blue or sort of purple banner in the bottom right hand corner, that’s telling me that Pradeep has reacted. So Teams is very good at notifying you of when people react or respond to your posts. OK, so next let’s look at another option we have on that toolbar which is the share file. So if I hit the paper button, it allows me to either upload a document from my computer or share a document that’s already in my One Drive which is my cloud storage.
So if I hit the One Drive link it will take me to my One Drive and show me all my files and folders and I can scroll through them and find one I want to share. I can select it, so I’m going to choose this travel research one and hit the share button. Now it’s added a card for that document in the post. So when I post it’s going to be available for both of us to review. So I can add a little message here as well if I want to and then I hit the send button again and now that file is available to Pradeep, it’s shared with him and available to him for good. I can click on that card, open up the document, you can see now I’m in Word I haven’t left Teams, but I’m still able to edit this document as if I was in Word. You can see the toolbar along the top there. So we’ll come back to that in a bit more detail later on in the talk.
But also I wanted to show you here that there’s the files tab at the top, so I’ve moved from chat to files and you can see my travel research document is listed there. Basically what that means is that every document that either Pradeep or myself shares is listed here and available to us at a later date. So rather than sift through the chat history we can actually just go to the files tab and find the files there. OK, so next I wanted to show you the contact card. So every time I hover over a person in Teams I see this contact card with information about that person. Things like position, department and so on. And that works for basically anybody. Any time I see a presence indication I can hover over it and for example here’s Meghan’s contact details.
Now you’ll also see on Meghan’s card she’s got some options to communicate with us, so I’ve got chat and email. But I’ve also got this organisation view and you’ll notice that there’s also an organisation tab at the top there. So organisation is a way of seeing your org chart, so this is the org chart for this organisation. I’ve got Meghan there, I’ve got a card for her, I can see her peers, I can see who she reports to and her reporting line all the way up to the top. So as you can see, as I move over each of these people I can see their contact information and I can change the context to Miriam, her boss for example and get all the information about Miriam and have those options to contact her as well. Now as you move through Teams you’re doing a lot of work, you’re responding, you’re reacting; all that activity is stored in the activity tab.
So anything that Meghan does or says I can see and go and have a look at. So for example we’ve got this response here which I can see in yellow. It’s showing me what she said and now I can move backwards and forwards like a browser, using these backwards and forwards buttons in the top left, move back to the activity tab. So everything’s recorded and is available to me to see. So the last thing I wanted to show you in this section is how to turn an individual chat into a group chat. So from any existing chat – so I’ve got for example, I’ve got one here with Meghan, I want to add Pradeep to this chat so it can become a group chat. So I go to the top right and add people button and then it asks me to type in the name of the person I want to add which is Pradeep and then I just hit the add button and now I’m in another chat.
You can see on the left at the top I’ve got a new chat going with Meghan and Pradeep. So again this has all the features of having a one to one, I’ve got persistent chat history, I can share files and posts and all three of us can see everything that goes on here. So I can send a post, Meghan and Pradeep will both get a notification on their side and then they can start posting themselves. All right, so that’s a quick overview of how to use chat in Teams. And the next section we’re going to look at is how to turn a chat like this into a call. So calling. So there’s definitely going to be a time when you need to speak to your team mates and chat’s, not always going to be enough. And like I say you can turn a chat into an ad hoc audio or video call any time you like with teams.
So once you’re in a call you can still chat and you can share and you can even record the meeting as well. So let’s have a quick demo of that. So I’m going to carry on using the same group chat that I started with Meghan and Pradeep but now I’m going to turn this into an audio call. So at the top right hand corner you can see the audio and video call buttons up there. So at any time like I can hit either of those to start the call up. So if I press audio call now, you’ll see the view changing to the meeting view. So you get the dark screen and we can see the meeting toolbar there in the middle with the buttons and you can see Meghan and Pradeep in the bottom right. They’re being called so they join the meeting.
Now you can see a presence for Meghan and Pradeep, so we’re all in the meeting together now. Right now it’s just an audio call; none of us have got our video running. But we can use the meeting toolbar to do that. So you see we’ve got a bunch of options here, one of them is to turn the camera on. So at any point I like I can turn my camera on and off. I can mute the audio and I’ve got a whole bunch of other options which we’ll go through in the rest of the talk. So when I turn the camera on what you’re going to see down the bottom in the bottom right there is my video warming up and as I said, at any point any of us can turn our video on and off and there’ll be times when you don’t want to be seen or perhaps you just want to take the video off and just use audio for a while. And you can see my video’s popped up on the right hand side there, so now they can see my video.
Now you can also have what Microsoft calls background effects, so if you were in a room where you didn’t want people to see the background, what’s behind you, you can choose the ellipsis there, the three dots in the toolbar and choose the show background effects option. And what that does is throws up this pane on the right hand side and you can choose from a bunch of different options here. First of all we’ve got the blur background and that will just blur out what’s not me essentially. So hopefully you can see that’s blurred out the window and the wall behind me. But you can also choose some crazy landscapes and interior backgrounds as well. Now right now Microsoft provides these but in the future you’re going to be able to upload your own custom ones as well. OK, so when you’ve chosen the background you’re happy with you can close the settings down.
And the next thing I wanted to show you was how we can record the meeting. So again from the toolbar and the ellipsis, the three dots, we can go to the start recording option and you start the recording and it notifies everybody in the meeting. So you can see I’ve got a blue banner across the top there. Everybody’s seeing that now, just to be polite, so everyone knows that they’re being recorded. And at any time I like I can stop that recording if I want to. You can see the stop recording option there. And we’ll come back to that in a minute and I’ll show you what happens when you do stop the recording and how you view it. So next let’s talk about conversations. So it could be that while you’re in the meeting you want to have a conversation with people who are attending, perhaps while the presenter’s presenting you want to have a chat or you want to share things.
So just in the same way as we could in a normal chat you can share files. So here I’ve shared a presentation and now Pradeep and Meghan are both seeing that file in their view and then they can open the file, they can react to the file and so on. So you’ll see now from my presentation I get a banner telling me that they’re reacting to it, so there’s Pradeep’s reaction. I can see two thumbs on that file. If I roll over I can see who reacted to it as well. And I can see that little eye icon means that they’ve seen it as well. So yeah a lot of feedback as to, you know who’s seen what and what they’re up to. All right, so now we’re recorded a bit of our meeting we can stop the recording. Now you can stop, start the recording any time you like in the meeting. You can have multiple versions of the meeting. So I just choose the ellipsis and choose stop recording.
Now the meeting itself will be saved automatically for me in the video service in Microsoft 365 called Stream and we’ll come back to that in a bit. Next I’m going to show you the show participants’ button. So from the toolbar we show you – we choose show participants and you can see I’ve got the people pane now on the right hand side and I’ve got control over what people can do within the meeting. So for example I can manage people, I can mute them, so I can make sure everyone’s silent during my important presentation. And I can also mute individuals as well, so I can go over, choose the ellipsis next to the name and choose mute. Now you can also – you’ll also see that right now we’re all actually presenters in the meeting but I can make people attendees.
So attendees actually removes some of the permissions that you have in the meeting, so while you’re a presenter you can mute and remove people, but when you’re an attendee you don’t have that privilege. So finding in some situations, particularly in educational settings, they want to take away that permission so students aren’t removing each other from the meetings. So you’ll see now Pradeep is listed as an attendee and I can switch him back to make him a presenter any time I like. So now we’re all presenters again and he can mute and remove again. So when we’re done with our meeting we can hang up using the red button in the toolbar there and when we’ve hung up the meeting it will take us back to the chat that we started from.
So there we are back in the chat. And you can see a little card there in the middle that says, recording has stopped, save your recording. So it’s actually automatically processing and saving that video up into Microsoft Stream and it will be available to us soon. Notice while that’s doing that, up in the top right hand corner you can always rejoin the meeting. So you’ve got those video and audio call buttons in the top. So at any point we want to meet again, we can do that. So this might be a project that we’re involved in for quite a while. And we can also add new people to that group if we want to, to extend the skill set or the bunch of people that we’re meeting with.
Now with the magic of video editing, I can show you what the processed video looks like. So fast forward a few more minutes and we’ve got now a card there that you can see called meeting, you can see the little black card there and this is an actual link to the video that’s up in Stream. So I can click on it, open up the video and now I’m viewing our meeting in Stream. So you can see I’ve got all the sort of normal controls that I’d expect to have on a video screen, like I can move backwards and forwards through the meeting, change the audio, pause and so on. Notice that I haven’t actually had to leave teams, everything is viewed in line, it’s not starting up a browser. And also that stream does captioning so I can turn captions on and off. The transcript is automatically created for me, so captions are just automatically there. So if that’s required then it’s all done for you.
OK, so let’s move on to meetings. So there will be a time when you want to schedule a meeting, have a more formal gathering. And you want to invite people, your team mates to join. So Teams allows you to invite up to 10,000 colleagues to a meeting and you can include physical meeting rooms and your team can join no matter where they are and no matter what device they’re using, because this all works on mobile as well. So let me demonstrate what that looks like. So, now I’m going to switch to the calendar app in Teams. So you’ll see on the left hand side here we’ve got a calendar app and I’m in the calendar view now. So the calendar view is very straightforward, just like you’re used to in Outlook. And what I’m going to do in this demo is just show you how to set it up in Teams and show you Outlook as well.
So you can see I can move through the dates, the weeks and I can also move to today, just like I can in Outlook. And then I can change the view of the calendar to between day and week and so on. So very similar to Outlook. What I’m going to show you again is how the Outlook calendar and the Teams calendar are kept in sync. So I’m going to create a new meeting and you can see in the top right hand corner I’ve got the new meeting button. I’ve also got a meet now button which is for ad hoc meetings that don’t require an invitation. But for this example I’m going to show you what a new meeting’s like. So when I press the new meeting button I get this new dialogue where I need to name the meeting, so I just type in the title there.
And then I’m asked to add the required attendees which is just the field below. So I can type in the names of the people I want to attend and it will suggest them from the directory, just like normal and I can add them in. So I’m going to add in Pradeep again and also Meghan as well. So notice when I add Meghan’s name in, she appears or her card appears in red, this is because Meghan’s not available at this time. So you can see I’m scheduling this at 8:30 and it’s showing me that she’s not available. So I can use the scheduling assistant just like I can in Outlook, to find a time that’s more suitable for Meghan. So if I go to the top and choose the scheduling assistant link that will take me to a diary view where I can see the three attendees and I can see that Meghan’s not available and I can click through the different times of the day on the Monday to see when she is.
So if I take it up to one o’clock now, I can see now she’s gone green and she’s available. And you can see above it’s actually changed the time of the meeting for me so I don’t have to do that. So now I’m happy that I’ve found a spot that everybody’s available in, I can go back to the details. You can see it’s changed the time of the meeting for me, but I can also change the time obviously myself too. I can set the meeting as an all day event and I can also set a reoccurrence so I can set a repeat if I need to, too. Now I might want to add a physical location as well. So it could be that part of the meeting there’s going to be a room full of people that are going to join and in the add location field I can pick from any of the meeting rooms in my organisation.
So here’s the building one meeting rooms, there’s the building two and I can sift through to see which ones are free and then add them to my meeting. And then finally I can add as detailed as a description as I need. I’ve got all the formatting tools there, it’s if I want to add like fancy agendas and add other bits and pieces. So when I’m happy that that is all complete and I’ve got all the details, I can hit the send button, that will send an invitation to the attendees and that appointment into my calendar and you can see it’s there at one o’clock. So now we’re going to switch to Outlook and I’m going to show you what this looks like in Outlook. Because as soon as we create a meeting in Teams it’s going to show up in Outlook and you can see I’ve got the project meeting there at one o’clock and if I open it up I can see all the details I set in Teams.
So things like the attendee list, the conference room I chose and all the other details that you’d normally expect to see in Outlook. But notice also I’ve got this team section at the bottom of the invitation. I’ve got a link to join the Teams meeting. So you’ll see that, you can create the Teams meetings in Outlook or Teams and they’re essentially the same thing. Another thing you can expect to see when you create the meeting in Teams is acceptance emails. So as people receive invitations to your Teams meeting they’ll be accepting and you’ll get acceptance emails in Outlook just as you would for a normal Teams meeting. So you can see here for example I’ve got my conference room and I’ve got my acceptance from Meghan and I’ll presumably receive one from Pradeep eventually as well.
So if you’re used to Outlook and you just want to carry on using Outlook, it’s totally fine to do that. Another thing you can use is the scheduling assistant in Outlook and also the tracking. So if you want to see who is coming to your meeting you can go to the tracking page and you can just see who’s accepted and declined. Now if we switch back to Teams you can also track attendance in Teams as well. So if I go back to my Teams calendar and I go to the actual appointment and open it up, you can see I’ve got the join button there so when the time comes I can join, but I can also see the tracking along the bottom right hand side there, to see who’s accepted. So when the time comes to join I just press the join button and the meeting starts up.
Now before you actually join the meeting you can set up how you want to join, so you can turn your vide on and off, your audio on and off and you can set your background effects as well and that’s just those tools there. So you can toggle them on and off. And you can do that once you join the meeting as well. You know, you’re not set in that way, you can change it whenever you like. So you can add your fancy background and then when you’re happy you hit the join now button and then you go. So, hopefully your other attendees will join as well, so Meghan and Pradeep should jump in on the call too. And in this meeting I want to share something, so I’m going to use the sharing feature to share some slides so I can present them during the meeting.
So again we’ve got our old friend the meeting toolbar’s popped up again, you can see I can manage audio, video and I’ve got the ellipsis so I can start the recording and that kind of thing as well, so I can manage background effects. All there just as we saw it when we were in the chat section of the talk. So, the share button is this one, the third in from the left. When I press it, it throws up a section at the bottom of the window and I can choose then what I want to share. So you’ve got a bunch of different options here. On the far left you have your desktop which is basically everything you can see on your desktop. Then you’ve got the window so you can actually share just an app. And then you can share PowerPoint slides. And on the far right you’ve got your whiteboard so you can also start whiteboarding in Teams as well.
So for this meeting I want to share a slide deck so I’ve got some slides in the PowerPoint section already there and I can also choose to browse and upload a slide deck either from my One Drive or from my computer or from Teams. So I’m going to choose to upload from my computer this time which allows me to browse for the file and I’ve got my slides there, so I just open them up, it adds the slide deck to Teams and then everyone in the meeting will start to see it. So once the slide deck is loaded I can then start presenting the deck and you’ll see I can go backwards and forwards through the slides and I can guide the meeting or the attendees from the meeting through my slides. I can also allow them to move backwards and forwards on their own. So if they want to backtrack to a slide I’d already presented, it can do that. But I can also lock in the ability for them to do that. So I can stop them from moving through the slides and guide them through the slides if I want to, using the private viewing button. So you can also view the participants in the meeting.
So again with the show participants button I can manage who’s in the meeting, I can mute, remove and change the role of the person in the meeting and I can add new people. So if I’ve left someone out, for example I can type Alex in the top field there, add Alex in and he will get a call and if he’s available he can join. So again we can record the meeting. So if I go to the ellipsis and choose recording, we’re now recording the meeting, or this part of the meeting anyway. And at any time I like I can stop it too. And then that meeting can be seen in exactly the same way as we saw before. There will be a card after the video’s processed that allows me to click on it and then we can view it. And so once the video’s ended we go back to the meeting details and you can see over in the top left hand corner I’ve got a new chat card for that particular meeting. So again, if at any point I want to go back and review what was said in the meeting, watch the video, perhaps share the deck or the whiteboard, I can do that too.
OK, so this is the final part of the talk, it’s on what I call collaboration, so the ability to collaborate with your colleagues, your team mates, edit and share files. So it’s probably the most complex part of Teams because it will introduce you to many new ideas in terms of if you haven’t used these types of apps before. But Teams allows you to recreate your organisation to facilitate collaboration so everyone can create and share files and work on them together. So, what I’ve done here is move to the Teams app, so you can see on the left hand rail now I’m in the Teams app and I’ve got three teams listed there in the section to the right of the Teams app button. I’ve got sales and marketing, retail and project team. So you can see you can have departmental teams mixed up with project teams and other specialist teams.
So essentially these are the teams where I can do my work and I have access to what they do and these are separate security boundaries. So if people aren’t members of the sales and marketing team they don’t see what I see. Now notice when I expand sales and marketing, I’ve got the general and the monthly reports items. They’re called channels and they’re for specific types of work within the sales and marketing team. So our team creates monthly reports so we made a monthly reports channel. So it’s a way of focusing or categorising the work you do. And you can see each of the teams has its own channels. So if I choose the monthly reports channel you can see the right hand side changes so now I’m in the context of the monthly report channel. Now all the people that are involved in monthly reports can come here, can share messages, share files and so on.
So we’ve looked at posting already in chat and posting in a team is exactly the same. Well it works in exactly the same way. So I can come down to the bottom here, start typing and share my posts. Now the differences here is that everybody in the team will see it. So everyone will get notification that I posted something and then they can react to it and reply to it and so on. So you see I’ve got a notification there that Meghan has reacted to my post in the banner, the purple banner in the bottom right and then Meghan can reply and so on. So you can see how it works. It’s very much similar to chat but it’s just done at the team level. So the next thing I want to show you in a bit more detail is the whole file management part of collaborating in Teams.
So we’ve seen how we can add files to a post, so you can use the paperclip icon in the post field to add a file. So you can go through and choose them. But we’ve also got the files tab at the top here. So when I click on that that takes me to a richer files management view. A bit like a file explorer or SharePoint if you’ve seen SharePoint before. So you can see along the top I’ve got a list of options and then below I’ve got a bunch of files. I’ve got a whole load of spreadsheets here which we use to make our monthly reports from. And you’ll see that I can create new files and folders here, so I can add a bit of structure with folders if I want and I can create new documents.
I can also upload existing documents from my computer. So when I do that, they’re available to everyone in the team and they’re stored in the cloud. Now what happens when I select one of these documents? So if I go to the UK sales document, notice that the toolbar at the top changes and now it’s in the context of that particular file. So the options I’ve got are now focusing on the UK sales spreadsheet. So now I can open up that spreadsheet and you’ll see I’ve got three options, Excel online, which is in the browser, Excel, which is the app and then edit and Teams. So I don’t have to leave Teams to work on that document if I don’t want to. Also notice that if I move along the ribbon at the top there I’ve got other things like download. So I can download a copy of that file and take it offline if I want to.
So if someone else has uploaded it I could take it offline and work on it offline or share it offline. I can also delete, so I can delete the file and there’s a recycle bin just like there is in Windows. And I can rename the file. So I can do all these kind of file management things that I’m used to in Windows and SharePoint. I’ve also got a copy and move option. So this allows me to copy and move files between channels and teams. So here if I go up the hierarchy I can see the retail team, I can click into that and I can move a file to another channel. And it’s the same with the copy. Again, here you can see when I go to copy I’ve got my monthly reports channel but I can go up and then up again, down into retail and then I can copy that file into the general channel of the retail team. So you’ve got lots of sort of file management, move, copy options there as well.
OK, so let’s open up a file and I’ll show you one way you might collaborate. So if I click on the file, by default it opens it up in Teams and now I’m in Excel, so you can see the Excel toolbar along the top, you can see all the cells, it just looks like normal Excel, but I haven’t left Teams. So I can edit any of these cells, change the values within them and that change is immediately saved back and everybody in the team can see it. So I can choose between view and edit mode, so I don’t have to edit if I feel, you know, it’s dangerous for me to do so, in case you make any mistakes. So I can switch between the view and edit mode. But because I’m a member of the team I can edit basically every file. And also anyone else can come in and edit the file. So if I’ve got this file open and someone else opens it at the same time, we can work together and see each other and the changes we make.
So in this example Meghan has joined and you can see a little icon in the top, everyone who joins or has the file open has that icon. And you can see that she’s editing a cell, editing C3 right now. Now come over to C3 and you can see a little purple border around that cell that shows me that Meghan’s working on that cell. And as she moves around the spreadsheet I’ll see her move in real time. So she can for example, go into D3 now, make a change. Now I can see she’s changed that cell to six million. Now obviously on her side she sees exactly the same but me, so wherever my presence is, whatever changes I make, she sees them instantly as well and everything’s saved automatically.
So the last thing I want to show you here is the conversations. If I go to the conversation button this is a way to discuss the work you’re doing within the document and this again is contextual. This chat, this conversation stays with the document. So any time you come here you can start the conversation and continue where you left off. So conversations work just like chat as we’ve seen many times already in this discussion, we can make posts, we can format posts, we can add files, emojis and GIFs and so on. But probably this is most useful for making recommendations about what updates you should make to the document and you can go backwards and forwards making suggestions and so on and then editing the document as you go.
So this is in place of a meeting where a meeting might not be the best way to go about suggesting changes and it could be that you want to do this over a longer period of time. And you can see as Meghan makes suggestions, adds responses, I see the purple banner pop up. OK, so that’s the collaboration section and that’s the last of the demos that I wanted to share with you today. And so what I’m going to do now is just summarise what we’ve talked about so far and then we’ll switch over to questions. OK, so to summarise then. We looked at chat first of all and we looked at how we could have one to one and group chat and how we could share messages and files within those groups. Then we looked at calling and how we can turn a chat into a call, how we can manage the people in the call and how we can record it and then view and share the recording afterwards.
We looked at meetings and how we can schedule meetings in Teams and Outlook in the same way, how we can join the meeting with the attendees, share slides and other things to present, manage participants, so mute them and remove them if necessary and then share and record that meeting as well. And then finally we looked at collaboration and how we can use the files tab to create and upload files and how we can edit files together and have conversations about the work we’re doing. Right. So now let’s go to the questions. I’ve got a question slide there. So Alex, how are we doing for the questions? Any questions show in the talk?
Alex: Yeah we’ve got a lot of questions. I think some of them you’ve probably answered already, but it’s probably good to reiterate a response.
Matt Munslow: OK.
Alex: The first question from Lynette, can someone other than the person setting up the meeting, click on the record button?
Matt Munslow: Yes, any presenter can start the recording. So the difference is with a guest, so if they’re a guest, someone external that you’ve invited to a meeting, they can’t start or stop the recording. Only people in your organisation.
Alex: OK and the next question from David. He’s struggled to find all of his Outlook address book contacts.
Matt Munslow: Right, yeah so Teams only looks up the organisations directory. So when you address an email for example, it looks up in your organisation directory and will suggest people from there. Teams doesn’t actually make suggestions from your personal contacts unfortunately.
Alex: OK, this is from Ken. Is it possible to add a contact into an existing chat, i.e. not start a new one, if you want to bring someone into a conversation that already has some history?
Matt Munslow: Yes. So I can demonstrate that. If I just switch to Teams. So if I go to my chat you’ll see – at any point – I’ve got one here called Meghan for example, at any point you can come up to the add people and start adding new people. So if I add Pradeep, add him in, I get my new chat here. But then I can also add other people. So if I just add Adele in here. Also notice that you can choose how much of the history of the chat to share. So I can say, don’t include any of the history, in case we were talking about Adele and then I can choose how many days of history I want to include, or I can just include all of it. And when I’m happy I just hit add and now Adele is also part of that chat. So you’ve got – it’s quite flexible. You can also drop people and leave yourself as well. The next one.
Alex: OK, a couple of questions from Julia. Can I make someone a presenter in a meeting if they do not have Microsoft 365? And can I set backgrounds for them?
Matt Munslow: So you can’t set other people’s backgrounds as far as I know. That’s something you do yourself. I believe that in order to be a presenter you need an Microsoft 365 licence. So I believe that you will need to sign in to Microsoft 365 to present. The next one.
Alex: The next question from Julia again. How easy is it for people to join a meeting for the first time with no prior knowledge of Teams? Do they have to download an app etc.?
Matt Munslow: So that’s a good question. So they don’t have to download an app. One of the beauties of this is that if you want to have meetings with people who aren’t using Teams – so if you have customers for example that aren’t on Teams, they can join your meeting in the browser. So it supports most browsers. There’s some restrictions on what Safari can do, but Edge, Chrome, it supports it pretty much no problem at all. So when you send them your invitation, they can click on the link and it will start up a browser and it will ask you, do you want to use the app or the browser. So if you have the app already, you can start the app, but if you want to use the browser because you don’t have the app, then it will just start the browser. So it’s very easy in that sense. There is a bit of a restriction on mobile. So you can obviously join a Teams meeting from a mobile device but the mobile browsers aren’t supported. So if you’re on a tablet or a phone then you do need the app.
Alex: OK, Sue asks, can you do an out of Teams, like an out of office, if you’re not available on Teams?
Matt Munslow: Yes. So you probably noticed – out of office, let me just check that. So you can set a presence, so you can obviously set your availability, you can also set a status message as well. So for example if you wanted to leave like an out of office to tell people where you were, or perhaps who to contact in your absence, then you can leave it here. And that’s just if you go up to your little icon here, you go to the set status message, hit that and then you can type in the message there and you can even mention people perhaps who could, you know, be of help to the person that’s trying to find you. The next one.
Alex: How do you add music to presentations?
Matt Munslow: Right. So that – yeah that’s a bit of a tricky one. So when you – so this only works with Windows to start with, but when you meet you can share your audio. So I don’t know if you noticed that in my video, but there was a little check box to share computer audio. So there’s a couple of caveats though. You can only share computer audio on Windows, so it doesn’t work on Mac for example and then you can only share that in a normal Teams meeting. Right now you can’t share computer audio in a live event. So I think Microsoft are working on that. I know live event audio is going to come really soon and presumably Mac will follow along afterwards. But right now you can only do it in Windows. So if you wanted to share a video you’d just – if I can – I’m not sure if I can recreate it here without cutting you off the live event, but essentially when you do a share there’s a check box that says, share computer audio, so you can choose to have that on and off.
Alex: OK, the next question. Is it possible to create a team meeting with internal and external contacts?
Matt Munslow: Yes, that is possible. So it’s not switched on by default. So your administrator would need to turn it on purposely. But what should happen is that when you create a meeting – so if I do a new meeting here for example and you add your attendees in here – so if you start typing an email address for example, what should happen is you’ll see this, invite matt@gmail.com. That’s a fake email address, but you get the idea. It can be basically any email address at all and you can send it to them, they’ll receive an invitation with a link in it and when the time comes to start the meeting they just click on the link and then they can join. Now they join as a guest so they don’t have the same kind of rights and privileges as someone who joins from your organisation. But they can become a presenter; they can share their desktop and so on. So it’s quite flexible in terms of what they can do. And then that doesn’t have to be Microsoft 365 users either, it can basically be anyone who has an email and a browser.
Alex: The next question from Ken. Can the recording of a meeting be shared afterwards with one or more of the participants?
Matt Munslow: So everyone who was an attendee of the meeting will have a card like this, so in chat every meeting gets a card and then they will see everything to do with the meeting, so any files that were shared, any notes that were taken and the recording. So here’s a recording we made of that meeting. So basically anyone inside your organisation that joined will see this. The only caveat here is that anyone from outside of your organisation obviously won’t see this. So if you want them to view the video you’d have to share that separately. So basically download it and upload it somewhere, perhaps your website or somewhere like that so they can view it from there.
Alex: The next question is, if you have a green screen can you project images as a virtual background that will be stable, i.e. if you are moving around during the presentation?
Matt Munslow: I’m not sure if I understand the question. So if you have a green screen behind you, can you project or can you use the background effects to project things onto that background? I think, if I understand it right, I think the background effects feature sort of supersedes that in a way because you – for example – and I guess it’s restricted to those particular background effects that we looked at. So if I go into my calendar and start a meet now, you’ll see – if I switch background effects on, you see I can scroll through these Microsoft provided ones. Now none of those are motion, so they’re all static. And so I suppose the other thing is Microsoft are going to allow us to upload our own images in May I think that is, that’s in the roadmap for. So at some point we’ll be able to upload images here and share them, but for now it’s just these static images. And I’m not sure if motion will be something that’s included. So I don’t think you can do that with a green screen. A good question, I’ve never had that one before.
Alex: The next question is, for smaller businesses that present and hold client calls more than internal team calls and presentations, does Microsoft Teams allow invitations to external users who do not share your email domain or do not hold a Microsoft Teams licence?
Matt Munslow: Yes, absolutely. So in the way that I just demonstrated, you can invite any – if you switched on guest access, which is again – that’s done by the administrator and it’s done for the whole Microsoft 365 tenant, once you’ve done that – I’m sorry – that’s not quite true. Let me backtrack there. So guest access is something different. Essentially you can invite anybody to your meeting who has an email address and a browser. So they don’t need to have a Teams licence and they don’t even need to have the Teams app either. They can just join your meeting with a browser. And the guest access thing is not relevant in this case.
Alex: The next question’s from Ross. What does the checkout tab mean? And also, what does the copy link do?
Matt Munslow: The checkout tab. Oh yes, so – yeah so – now if I go to the files app you’ll see that we’ve got – if I go to the ellipsis on the file, go down to here and go to more and choose checkout – so checkout is a bit of a throwback to the SharePoint days. So when we did contact management in other systems you’d often want to check out a file so that nobody else could edit it while you were in it. So it’s included here so you can basically – if I choose that now, checkout, it will change – you can see this little red icon here, and it illustrates the fact that I’ve got the item checked out. Now anybody else that comes here and sees that file won’t be able to open and edit it. So it’s kind of locked out to me. Now, this isn’t necessarily a good thing anymore because a lot of the time you want it to be much more flexible. Like I showed in the talk earlier, we want to be able to edit files together, do the co-authoring thing and checking out basically blocks co-authoring. Now what was the other part of the conversation Al? Sorry, the question.
Alex: What does copy link do?
Matt Munslow: Oh the copy link. So copying is as I showed in the demonstration, basically you can copy a file from one team in a channel to another channel in the same team, or a channel in another team. So it’s basically moving files around, it’s like file management.
Alex: Another question from Ross. How is the access for the other person on editing done?
Matt Munslow: How is it done? So basically the file is saved automatically, so there’s no save button, you probably noticed. So if I open up this spreadsheet for example, you don’t see the save button. So the file is essentially running in the cloud and every time a change is made the save is made as well. So that means in real time everybody that makes a change will see those changes as soon as they happen. So it’s kind of running in the cloud, in real time and then saves are done automatically. So it’s 12 o’clock, so I think that’s probably all we’ve got time for, for questions. Were there many more Al?
Alex: Yeah there’s lots more, there’s about 10, 15 more questions.
Matt Munslow: So what we’ll probably have to do then is just take that offline and I think Totality are going to publish this video on their website and we’ll perhaps send information about the questions we couldn’t get to there. So we’ll follow up on that one.
Totality Services: Hi. Yeah we’ll pick up individually the questions that weren’t answered. Perhaps we’ll run through them and we’ll go back to each individual later today.
Matt Munslow: All right guys, thank you so much for listening. Appreciate you hanging on and your engagement; you had some great questions there. So thank you very much for joining, thank you to Totality for sponsoring the event and hopefully see you next time.
John Saville: Thanks Matt.