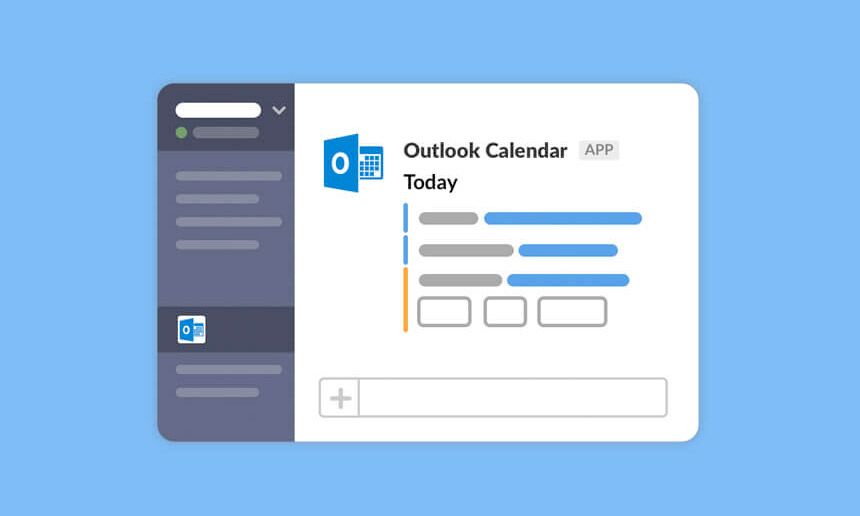How to share and publish your Outlook calendar
We are often asked by our London based IT clients how they can work more efficiently with Outlook. So, we have compiled a guide where you can see the difference between sharing and publishing your calendar in Outlook.
Topics covered in this article
- Share your calendar
- Publish your calendar
- How to publish your calendar
- How to share your calendar
- How to unshare your calendar
Share your calendar:
When you share your calendar to other users, only the selected users like your co-workers can have access to it. You can share your calendar several times by creating additional calendar folders for different projects and manage each share individually, also, you can revoke access at any time if you decide to stop sharing your calendar.
Publish your calendar:
When you publish your calendar, this means that every user that has the link can access to it, these users can be outside your organisation as this option is designed to make it public. If you remove the publishing URL, it won’t work for anybody. Calendar publishing is a great option if e.g. you want to reach a big audience, or you need to add recipients outside the EU.
How to publish your calendar
- Firstly, login to your office 365 account > navigate to outlook and click on the app launcher (the 9 dots in the top-left corner) and select the Outlook icon.
- Secondly, click on settings > View all outlook settings
- Click on calendar > shared calendars
- Choose the calendar you’d like to share > select “can view all details” > click “publish”
How to share your calendar
- Select the calendar icon in the drop-down menu
- In the Calendar Properties dialog box, click Add.
- Enter the name or email addresses from the users you want share your calendar with in the Add box. When you finish, click OK.
- In the Calendar Properties dialog box, select the user’s name or email address, then choose the level of details that you want to share and click OK.
How to unshare your calendar
- Select the calendar icon and click the one you want to stop sharing.
- Select home> click calendar Permissions.
- Under the permissions tab, find the specified Exchange user’s name and click the delete icon to remove their permissions.
- Click Save
Our totality IT Support team in London consistently achieve excellent client satisfaction thanks to a process-driven approach, concise documentation and our team of friendly and highly trained London based engineers.